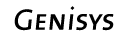![]()
![]()
![]()
Online Deposit Tools and Tips
Is there a help file?
Yes, after you access the Online Deposit system, there is a help link in the upper right of the page.
Is there more than one way to use the system?
Yes, there are two ways to use the system.
- If on a PC running Internet Explorer as a browser, you can use the built in helper software (requires a download on an Active X eztwain driver which you will be prompted to install if you desire).
- If on any other system, you can use your own scanning software.
How do I use the “Active X eztwain driver” method of scanning?
The first time you use Online Deposit (on a PC running Internet Explorer as the browser), you will be asked to install a driver (a pop up instruction within the browser). This driver allows our system to communicate with your scanner. This method displays screens that show you where to place your check and has controls over the scanner to correct the settings for a successful Online Deposit.
How do I use the “Active X eztwain driver” if I’m running Vista or Windows 7?
When launching Internet Explorer you will need to “Run as Administrator”, you can do this by right clicking on Internet Explorer in the program menu. You will then click on Run as Administrator. Navigate to the Genisys web site, sign-on to Online Banking, and then click on Online Deposit. You will then be prompted to install a driver (a pop up instruction within the browser). This driver allows our system to communicate with your scanner. This method displays screens that show you where to place your check and has controls over the scanner to correct the settings for a successful Online Deposit.
Will I need to “Run as Administrator” on Vista or Windows 7 every time?
Currently you will need to select “Run as Administrator” each time you open Internet Explorer and plan to make an Online Deposit. This feature is being enhanced and in the future this may not be necessary.
How do I use the “use your own scanner software” method of scanning?
You can also use your own scanner software to use Online Deposit. When asked to select your method (on the second page), select “use your own scanner software” from the dropdown menu. This will then require you to first save the front and back of the image on your machine. Then you are asked to “browse” to the images. After that you will see the image you scanned within our system and you can then crop them if necessary.
Why can’t I see anything when I click on Online Deposit in the navigation bar?
The Online Deposit program does need to install a cookie on your PC. The service requires that you accept third party cookies.
What is the deposit limit?
You may deposit up to $25,000.00 per item.
The message reads “unable to read account numbers”. What do I do?
If this occurs, you may not have enough space under the bottom MICR numbers located on the check bottom. Try clicking the “undo” button within the crop section, which will move the check image back a little bit so that you can re-crop it. There has to be ample white space visible under the bottom numbers in order for the scan to be accepted. Tip: Before scanning the item, place 4 small dots in each corner of the check (front and back). This may help your scanner create an acceptable image that may not require cropping.
If the person who signed the check wrote into the MICR numbers located on the check bottom you may also get this message. If the signature is covering the numbers at the check bottom the Online Deposit software cannot take this item.
How do I crop?
Cropping is a 4 step process:
- Click “Crop”
- Click (one time) the top left corner of the check
- Click (one time) the bottom right corner of the check
- Click the “Crop button”
This will crop the check to your specifications.
Whom do I call for further assistance?
If the help file does not answer your question, you can call us at (248) 322-9800 ext. 5 or toll free at (800) 521-8440 ext. 5 or email us using secure email by logging into Online Banking
Go to main navigation